副業で収益化を目的としたブログを作る際、WordPressは多くの人々によって信頼され、利用されている人気のある無料のブログ作成プラットフォームです。
しかし、ブログを始めるには別途レンタルサーバーの契約が必須です。
本記事では、WordPressブログ作成においてレンタルサーバーを選ぶ際ConoHa WINGがなぜおすすめなのか、契約やWordPressインストールなどの初期設定はどうすればいいのかについて解説します。
はじめに
本記事のテーマは、WordPressを始めて一週間の間に、筆者が実際に困ったこととその対応のまとめとなります。
当ブログ開設に伴い、以前メインサイトにて公開していた「WordPress初心者が開設後一週間で困ったことと対応まとめ」という記事を、リライトの上再掲載しております。
ブログで収益化を目指すならWordPressと意気揚々と始めたはいいものの、開設したあと何をすればいいのかわからない・・・。
そんなときに親切丁寧に手順を教えてくれるブログは調べれば大量にありますが、その多くはすでにWordPress上級者の方々が後になって「初心者はこういうところにつまずくだろうな。」と憶測で書いたものが殆どのように感じました。
筆者は人よりは多少パソコンの扱いやインターネットの利用には慣れている自信はありますが、大学時代レポートを作成するのに重用した「LaTeX」といったツールを除けば、プログラミングやHTMLの編集といったことはほとんどできず、はっきり言ってど素人です。
当記事はそんな超初心者がブログ開設1週間の間に実際何に困り、何をどう対応してブログを形にしていったのか、その過程をリアルタイムで記事に落としこんだ力作であり、同じくWordPressに新規参入される方に参考にしてもらえたらいいと考え、公開に至りました。
ブログ開設までの全体的な流れ
この記事を読むことで、以下の様な目標を達成することができます。

【前置き】レンタルサーバーの選定
筆者にとって初めてのWordPressを使ったサイト構築に、当ブログでは検討の末
ConoHa WING(コノハウィング)
を採用致しました。
「ConoHa WING(コノハウィング)」採用に至った経緯を簡便にとりあげると、
- レンタルサーバーとドメインがセットで取得できる
- WordPress簡単セットアップ機能がある
- ドメインが無料で維持できる
- 年契約を結ぶと、他の同等サービスと比較して月当たりの維持費が安い
- 独自SSL対応で高セキュリティ
- データがSSDで管理され、サーバーの応答速度が速い
などが挙げられます。
国内でも指折りのGMOインターネットグループが運営するサービスですので、これを選んでおけば正直間違いありません。
レンタルサーバーの契約 ConoHa WING編
ConoHa WINGの初期設定
ConoHa WINGは非常に簡単であるため、特に苦もなく初期設定が完了すると思いますが手順の流れを簡単に示すと、
- トップページより今すぐお申し込みをクリック
- 登録用のメールアドレスとパスワードを設定
- 次に表示されるページで必要事項を入力
- 個人情報を入力し、SMS認証を受ける
- 支払い先情報を入力し開設完了
といった流れとなります。正直5分もあれば簡単にブログを始められます。
ただしこのうち筆者がいまいちよくわからないな、気をつけた方がいいなと感じたのは3にあたる以下のページです。
<ConoHa WING申し込み画面のキャプチャー>


初期設定にあたり注意すること
このうち初期ドメインやサーバー名は適当な文字列で問題ありません。
ただし、「独自ドメイン設定」や「WordPressユーザー名」は後から変更しようとすると手法が非常に煩雑になるために注意が必要です。
独自ドメインの設定
「独自ドメイン」はサイトの住所(アドレス)となる重要な文字列となります。
「作成サイト名」は後から管理画面で簡単に変えることができますが、ドメインは後から変えるとなると検索エンジンからの流入が途絶えるなどサイト運営に多大な影響を及ぼす大事な要素なのでよく考えてご記入ください。
独自ドメインの取得は早い者勝ちなので、欲しいドメインがあるかどうかは運次第です。
登録画面であたふたする前に事前に空きドメインがあることを確認しておくことをお勧めします。
ConoHa WING公式サイト上にドメイン検索フォームがあるので見逃しがちですが活用してみてください。
※一例として当サイトの独自ドメインは「ce-journal.net(メインのドメイン)」ですが、これはブログ名をあらかじめ考えた上でそれに沿う形でのドメインを取得した結果となります。
WordPressユーザー名の設定 ”ユーザ名漏洩に気をつける”
「WordPressユーザー名」はログインする際に必要となるIDにあたる項目ですが、デフォルトでは登録したユーザー名を後から変更することはできません。
そのため登録名を「aaaa」 や「admin」「ブログ名」「投稿者の名前」など、他人に推測しやすい文字列とすると、セキュリティー面で非常に不安を覚える羽目になります。
またニックネームを設定していない場合、デフォルトでは記事の執筆者名がこのWordPressユーザー名と同一になってしまうために、ログインIDをネットに晒すという問題を抱えることになります。
このため可能な限り推測しにくい文字列にすることと、ニックネームの設定は忘れずに行うようにしましょう。
ちなみに変更する場合は、「新規でユーザーを追加して古いユーザーを削除する」という手順になります。
メルアドが2つ必要であったり、手順を間違えると投稿した記事等が最悪消えるなどの問題が発生するため、初めの時点で対策を取っておくことをお勧めします。
まとめ
いかがでしたでしょうか。ここまでの手順を踏むと、
「レンタルサーバーの契約」
「WordPressのインストール」
ができたことと思います。
次回はインストールしたあとのWordPressの初期設定やデザインについて触れていきます。

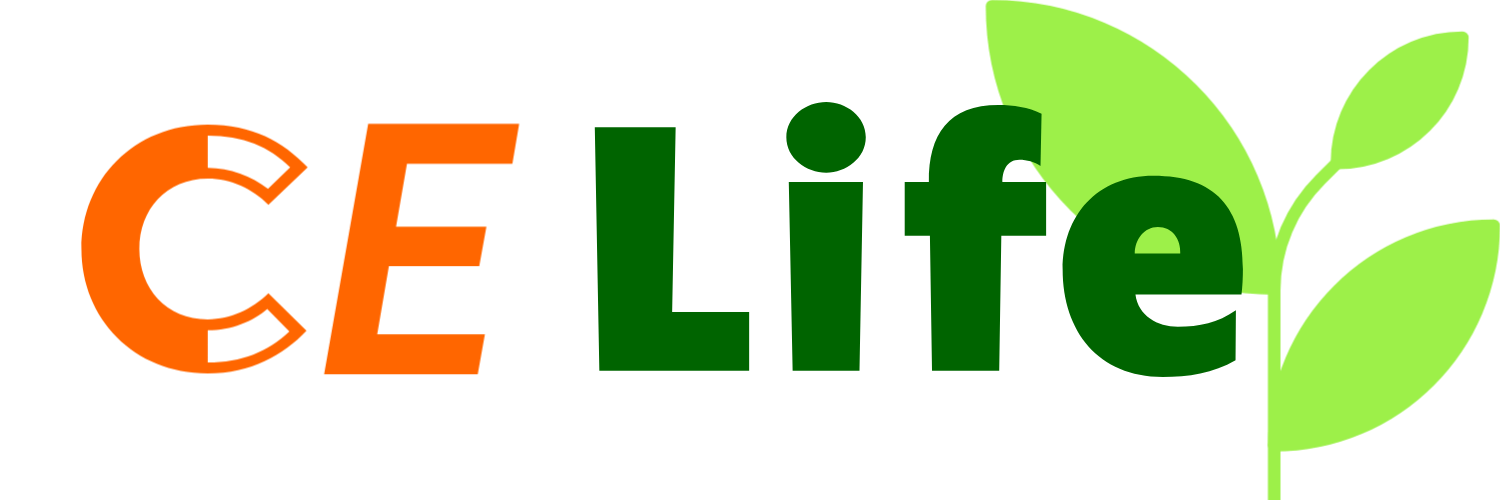






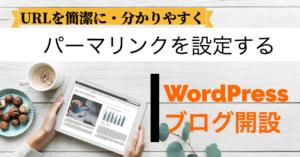
コメント